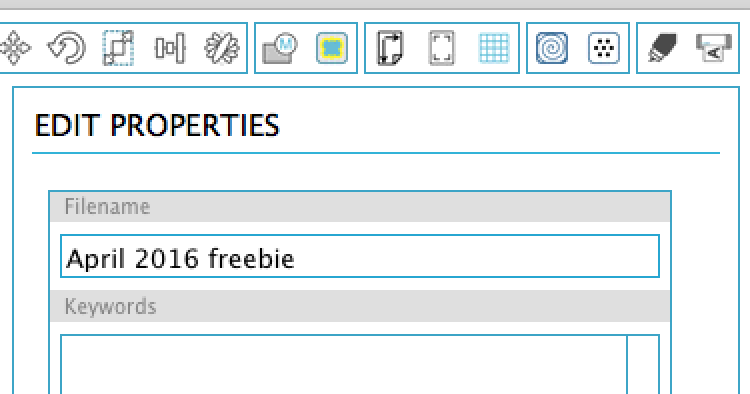This tutorial is for Mac users.
I must begin this post by saying I am not very tech-saavy, and I am no expert in using my Silhouette Cameo, or the software. I have, however, figured out how to do the basic tasks I need to do, such as importing a .png file, and getting it ready to cut. I receive questions about how to do this from time to time, and I have been reluctant to post a tutorial about it, mostly because I know I won’t be able to help readers with any problems people encounter. But yesterday, Giselle asked me about this, and I was going to send her some screen caps of how I do it, so I figured, I might as well put together a little tutorial for once and for all. And here we are!
First, you have to download the file. Usually cut files are bundled in a folder with some copyright info, and a few different versions of the file. I’m going to download one of the free files from Scrapbook and Cards Today, designed by Nicole Nowosad. I’m going to click on the blue underlined “April 2016” and it will start the download. Depending on the file you are downloading, it might be just a .png file, or it might be a whole folder.
The file will automatically show up in your Downloads folder, which you can access a few different ways, but the fastest, is to click on the little icon immediately to the left of your trash can.
When you click on it, all the items you’ve dowloaded show up in a vertical row with the most recent at the bottom. I can see my “April 2016 Freebie” zip file in there at the bottom.
Click on the zip file. (If your computer is configured to automatically unzip files you may not need to do this- the folder of cut files will already be unzipped- just click on whatever you see there). It will open a box that will show you all the files. What you need is the .png. Take note of the name of the folder (it is automatically stored in your downloads folder ), in tis case “April 2016 freebie.png”
It’s the .png file that you will need, so make sure it’s in the folder! Sometimes you will see a .studio3 file instead of a .png file (you can use the .studio3 file in exactly the same way).
Now open your Silhouette Studio software, Go to file:import:importtolibrary
A window like this will come up (It may be set to open to another window than you see in my example- this was just the last thing I imported):
Navigate to your Downloads folder, and the folder that downloaded when you clicked the zip file. Open the folder and click on the .png file then click ok
Your new file will probably show up in the folder in your library called “My Own Designs” but you may need to search around for it. When you find it, double click on it.
It will load on a new canvas in the drawing area, but it’s not ready to cut yet! A cut file has red lines and this file is black. (You can resize the file now if you like)
Resized:
Click on the button that looks like a blue butterfly with a yellow outline. It says “Open the Trace Window” when you hover over it:
Your screen will look like the screen shot below. Click on “select trace area” then drag your cursor so you cover the whole design.
It will turn yellow:
While it’s all selected, unlock the “high pass filter.” It changes the look slightly:
With the design still selected click Trace. Depending on the kind of design you might have to click Trace Outer Edge. (If you clicked the wrong one you can click undo and try the other one). After you click trace, your black design will have red lines around it. The red lines are the cutting lines.
Move the black image out of the way (you can delete it) so you can see the cut lines even better.
Then you just have your cut lines:
Now depending on the file, you may need to smooth the cut lines. Zoom in to take a look. Nicole’s files usually do not need this. These lines look fine.
If the lines looked too jaggedly to give a smooth cut, you can fix it. Make sure you are still in the trace window on the right.
If your design has been deselected, then select it again (click Select Trace Area and drag your cursor to cover it). In the screen shot above, the Threshold is greyed out because the design has been deselected. If it were selected, you would be able to move the control for the threshold an see how it changes the design. If you start to see lots of yellow, you’ve moved it too far.
You can play around with the threshold (move it to a higher number to get smoother lines). This file doesn’t need any smoothing. So I’m ready to cut as I normally would! Just remember you machine will cut exactly as the lines show on your screen so if they look pixilated or jagged, you will need to adjust the threshold (I could’t find an example that needed this)
Here’s an example of a file for which I needed to use the Trace Outer Edge tool, rather than the Trace tool. Here I have followed the steps above, and just selected the trace area. Now when I trace this, it’s going to trace around the outside of all the yellow spaces…
…which would look like this. All the red lines would cut, which would not leave with the shape I was looking for.
I hit the “undo” button a few times to get back to the same place I was above:
The I used the “Trace Outer Edge” tool and this is the result, which is exactly what I had in mind!